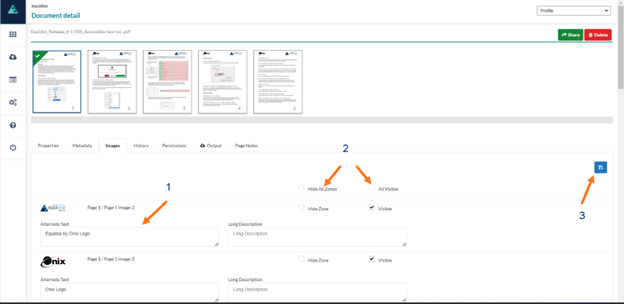The Images tab shows a list of all Images contained in the Document. You can add or edit Alt text in the Alt text field (Arrow 1), hide zones and hide the image from view altogether using the Hide Zone and Visible checkboxes (Arrow 2).
If there is no alt text, the alt text field will read “No Alternate Text”. Hiding the zone means it is not visible to a screen reader, and will be visible in the PDF output. Making the zone “not Visible” will mean the zone is not visible on the preview or any output, but will still be properly tagged as “artifacted” so that it will not flag errors as an untagged element in the output document.
Hiding the image completely removes the image from the PDF output. If you have hidden an image while working in the Page Detail view, you can make it visible again from the Images Tab.
Save any edits
There is also a Save button (Arrow 3). The user must save any changes you make before exiting this tab. There may be multiple pages of images on this tab. The user must Save their changes before going to the next page of images. Alt text to images can also be added from the Page Detail for any document.
Equidox Briefs - Images video.