Once you've chosen your document and are ready to remediate, click on the Document from the Document detail. You can choose any page, but the user will generally start at the beginning.
From the Page detail, there are lots of options along the top border.
Home button (Arrow 1) directs the user to the document detail page.
Document file name (Arrow 2) shows the filename of the document.
Page Advance (Arrow 3) goes to the previous page or advances to the next document page.
Add New Zone (Arrow 4) allows users to add a zone to the current page.
Toggle button (Arrow 5) flips between showing/not showing zone, tags/numbers.
Save button (Arrow 6) saves changes made.
Mark Validated button (Arrow 7) marks the page as validated. Only the current page that is open on the screen will be marked.
Preview button (Arrow 8) shows an HTML preview.
Fixed preview button (Arrow 9) shows what the HTML preview is on output.
Zoom In button (Arrow 10) zooms in on current page and carries over to the rest of the pages of the document.
Zoom Out button (Arrow 11) zooms out on current page and keeps this setting for the following pages of the document.
Shortcuts button (Arrow 12) shows the keyboard shortcuts for zone types.
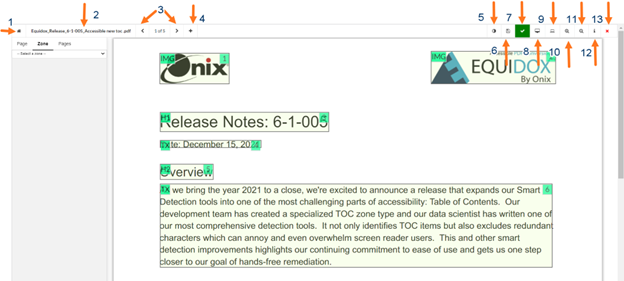
Overview video.
